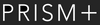Table of Contents
Step-by-Step Guide: How to Connect Your Laptop to a Monitor (2023)

Have you been thinking about getting an external display for your laptop but are unsure about the process of connecting the two? Don’t worry, we’ve all found ourselves in this situation at some point in our lives.
In this article, we’ll be providing a step-by-step guide on how you can connect your laptop to a monitor. Whether you’re using a Windows laptop or a MacBook, we’ve prepared detailed instructions for both types.
What Type of Video Ports Are Available?
The first method of connecting your laptop to an external display is via cables.
Firstly, you’ll need to check what type of video ports your laptop and external display support. This indicates what type of cable you can use to connect your laptop to a display.
The video ports of a monitor are typically located at the back or bottom and sometimes it is covered by a protective casing that you need to remove to reveal the different ports available.

On the other hand, the video ports of a laptop are located at the side or back. Check both sides as video ports may be located on either side.

Once you have identified the video ports available on both the laptop and monitor, you can choose which cable type to use.
The image below showcases examples of some ports and their cable connections.

Image by CreativeSpace on Freepik
Knowing Which Cable Types You Need
| Cable Type | Cable Image | Transmit Audio |
|---|---|---|
| HDMI (High Definition Multimedia Interface) |
|
Yes |
| DP (DisplayPort) |
|
Yes |
| USB-C / Thunderbolt |
|
Yes |
| VGA (Video Graphics Array) |
|
No |
| DVI (Digital Video Interface) |
|
Yes |
In the event that your monitor and laptop have different types of video ports, a cable adapter can solve this issue.
Prefer a wire-free setup? Read more here: Wireless Monitor: How to Connect Your Laptop to a Monitor Wirelessly
How to Set Up:
1. Plugging in Power Cable
[Note: The power cable is not the same as the cable used to connect your laptop to the monitor]
2. Navigating Display Settings (Windows and Mac)
Once the power cable and video cable are connected, the next step is the display settings.
2.1 Windows 11:
1. Go to Settings > System > Display.

2. Under Display, select Identify to determine which display corresponds to which screen number.
3. Next, choose your preferred display option next to the Identify button.
Duplicating these displays: Mirroring the display on the laptop to the external screen. Whatever you do on the laptop will be mirrored on the external screen.
Extend these displays: The monitor becomes a secondary screen where you can drag icons and windows from your laptop to your monitor. This is ideal for those who seek to have a dual-screen setup.
Show only on 1 or Show only on 2: The number 1 is usually your laptop screen and the number 2 refers to the monitor screen. Hence, these 2 options allow you to choose which screen you would like to use exclusively. Only one screen will be in use from these two options.

4. For quick access to your preferred display option, you can add the Project feature to your quick settings.

2.2 MacBook macOS Ventura
1. In the top left-hand corner, click on the Apple logo and in the drop-down, select System Settings > Displays > Arrange
2. Arrange allows you to choose how you want to arrange the screens. You can arrange for the external display to be above, below, or beside your MacBook. This is particularly relevant for the Extended display option.


3. Next, select your preferred display option.
Main display: Only one of the screens will be in use.
Extended display: This option is for a dual-screen display.
Mirror for Built-in Display: Mirroring the display on the laptop to the monitor screen. Whatever you do on the laptop will be mirrored on the secondary screen.

[Note: If you want to use the monitor as your only display and not touch your laptop, you’ll need to connect an external keyboard and mouse to the laptop. This applies to both MacBook and Windows.]
Close Laptop Lid and Continue Using Monitor
Windows 11:
1. Select the Windows icon at the bottom of the screen.
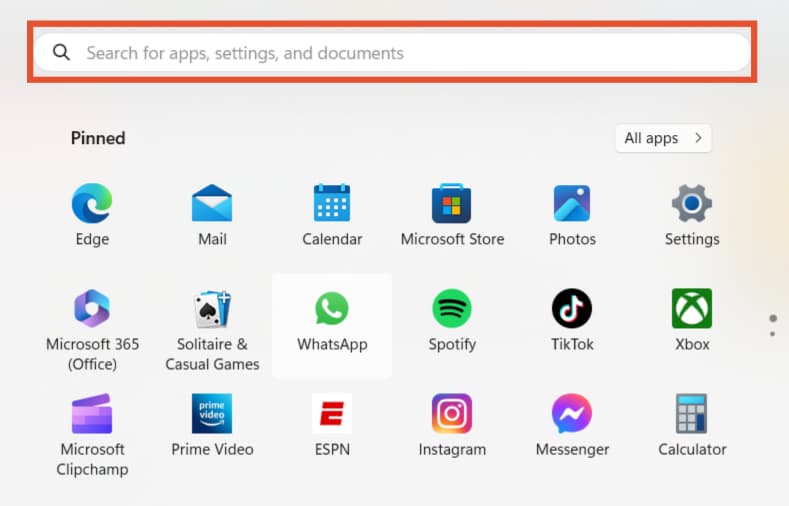
2. In the search bar, type Control Panel and open it.

3. Once opened, select Hardware and Sound.

4. Select Choose what closing the lid does.

5. Under the option When I close the lid, click on the drop-down menu and select Do nothing for both On battery and Plugged in. Remember to save any changes made.

6. You can now use the monitor with your laptop lid closed.
MacBook macOS Ventura:
1. From System Settings > Displays > Advanced…

2. Under Prevent automatic sleeping on power adapter when the display is off, click on the toggle to turn it on.

3. Next, under System Settings > Lock Screen.
4. For Turn display off on battery when inactive and Turn display off on power adapter when inactive, select Never.

5. You can now use the monitor with your laptop lid closed.
Now that you know how to connect your laptop to an external display, you no longer have to hunch forward to see small details on your laptop screen. A bigger screen size makes everything easier, from multi-tasking to having more screen space to do your work.
However, do take note that these settings can drain your laptop battery a lot faster.
To complement your work setup, you can also consider purchasing a monitor arm that allows you to adjust the height, distance from the screen and angle of view. It is especially useful if you’re spending long hours in front of a screen.
Read more here: The Ultimate Guide to Choosing the Perfect Monitor Arm for Your Desk Setup
FAQs
|
Can I connect multiple monitors to my laptop? Yes, depending on the graphics capabilities of your laptop, you can connect multiple monitors. However, make sure your laptop supports multiple displays and check the available video ports. Do I need to install any drivers to connect a monitor to my laptop? In most cases, modern operating systems automatically detect and install the necessary drivers for the monitor. However, if you encounter any issues, you can visit the manufacturer's website and download the latest drivers for your specific model. Can I connect a laptop to a monitor wirelessly? Yes, some laptops and monitors support wireless display technologies such as Miracast or AirPlay. Check if your devices have this capability and follow the respective instructions to establish a wireless connection. What if I don't see anything on the external monitor after connecting it to my laptop? Ensure that you've selected the correct input source on the monitor. Additionally, double-check the cable connections and make sure they are secure. If the issue persists, try restarting both your laptop and the monitor. Will connecting a monitor to my laptop affect its performance? Connecting a monitor should not significantly impact your laptop's performance. However, if you're running resource-intensive applications on the external monitor, it might put additional strain on the laptop's graphics card and CPU. |