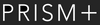Table of Contents
Wireless Monitor: How to Connect Your Laptop to a Monitor Wirelessly (2023)

In today's world, connecting multiple devices no longer requires dealing with a tangled mess of cables, which can create a cluttered and stressful working environment. For those who prefer a minimalist approach, this clutter-free solution is a dream come true.
Luckily, advancements in technology have provided us with a wide range of options for wireless connectivity.
If you're considering connecting your laptop to an external monitor without the hassle of cables, this article is tailored for you, whether you use a Mac or Windows device.
How Does Wireless Connection Work?
Before we begin, it is important to note that monitors by themselves do not typically have Bluetooth connectivity built-in. The monitor should be connected to a central processing unit (CPU) or a device like Apple TV that connects the monitor to your home wireless network.
To establish a wireless connection between your laptop and another screen, you can use built-in wireless display features like AirPlay for Apple devices and Miracast, in Windows laptops.
Alternatively, there are other options like Chromecast or wireless HDMI products like PeakDo.
Windows 11 Laptop:
Install Wireless Display Feature
- Select the Windows icon at the bottom of the screen.
- Go to Settings > Apps > Optional features


3. Under Optional features, you can select View features under Add an optional feature or search for Wireless Display in the search bar.

4. Install Wireless Display. The installation may take several minutes and is dependent on your internet speed and connection.

Connecting to External Monitor Wirelessly
1. Go to Settings > System > Multiple displays.
2. In the drop-down menu, select Detect to detect other displays. However, this requires the monitor to have some wireless connection like Miracast, Wi-Fi Direct, and Chromecast among others.
3. Once detected, you can click Connect to connect your laptop to an external screen wirelessly.

Choosing Display Preferences
4. Go to Settings > System > Display.

5. Under Display, select Identify to determine which display corresponds to which screen number.
6. Next, choose your preferred display option next to the Identify button.
Duplicating these displays: Mirroring the display on the laptop to the secondary screen. Whatever you do on the laptop will be mirrored on the monitor.
Extend these displays: The monitor becomes a secondary screen where you can drag icons and windows from your laptop to your monitor. This is ideal for those who seek to have a dual-screen setup.
Show only on 1 or Show only on 2: The number 1 is usually your laptop screen and the number 2 refers to the monitor screen. Hence, these 2 options allow you to choose which screen you would like to use exclusively. Only one screen will be in use from these two options.

7. For easy access to wire-free casting to an external screen from a laptop, add the Cast feature to your quick settings.

Making Your Laptop or Computer a Wireless Display
If you don’t have a monitor but you have another laptop lying around, you can also use the other laptop as a secondary screen.
1. Go to Settings > System > Projecting to this PC.

2. Under Projecting to this PC, select Available everywhere on secure networks or Available everywhere.

3. You can now Launch the Wireless Display app to project to this PC.
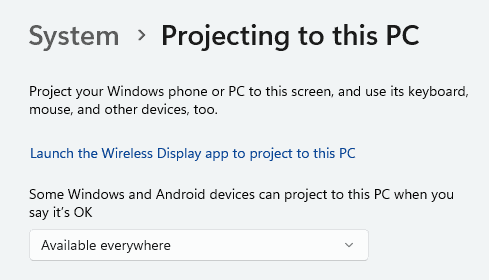
Connecting Wireless Devices to PC/Laptop
Now that your laptop screen is projected onto a monitor, you might want to also connect other wireless devices like your mouse, keyboard and headphones to complete your desktop setup.
1. Go to Settings > Turn on Bluetooth.
Devices > Add device.

MacBook macOS Ventura:
Connecting MacBook to Monitor via AirPlay
AirPlay requires the external screen or TV to have built-in AirPlay compatibility to stream content from Apple devices to an external screen.
1. Ensure that MacBook and wireless display or PC are connected to the same Wi-Fi network.2. Update your macOS to macOS Ventura (System Settings > General > Software Update > Update Now)
3. Once steps 1 and 2 are done, click on the Apple logo in the top left corner.
4. Go to System Settings > General > AirDrop & Handoff if you need to make any changes to your AirPlay settings


Main display: Only one of the screens will be in use.
Extended display: This option is for a dual-screen usage.
Mirror for Built-in Display: Mirroring the display on the laptop to the secondary screen. Whatever you do on the laptop will be mirrored on the external screen.

[Note: The MacBook macOS in the video below is a slightly older version so there will be slight differences.]
Check Your Firewall Settings
If you are having issues connecting via AirPlay, check your firewall settings. Your MacBook’s firewall may be blocking AirPlay connections to external devices.
1. System Settings > Network > Firewall > Options…
2. Turn on the toggle switch for
- Automatically allow built-in software to receive incoming connections
- Automatically allow downloaded signed software to receive incoming connections
3. Click OK

Connecting Wireless Devices to MacBook
1. System Settings > Bluetooth > Turn on Bluetooth.2. Nearby Devices > Connect other Bluetooth-compatible devices.

Alternative Third-party Devices to Connect Wirelessly
If your external screen does not have AirPlay compatibility, you can use other wireless display technologies like Chromecast, HDMI over Wi-Fi, and Miracast among others.
[Note: Miracast is an open standard for wireless display used by many manufacturers. However, Apple devices do not support Miracast.]
The video below explains the differences between options like Miracast and Chromecast:
Example of a wireless HDMI product:
Concluding Thoughts
There are numerous ways of establishing a wireless connection between your laptop and an external monitor. Every method has its advantages and disadvantages. But, as technology continues to advance, we can expect improvements in wire-free technologies.
It’s only a matter of time before more individuals embrace the convenience and freedom of wireless connectivity.
In the meantime, cables are still the most popular method of establishing a connection between a laptop and an external screen.
FAQs
|
Can I connect multiple monitors to my laptop wirelessly? Yes, depending on the capabilities of your laptop and the wireless technology being used, you can connect multiple monitors wirelessly. However, it's essential to check your laptop's specifications and the supported number of displays. Do all laptops support wireless display? No, not all laptops support native wireless display functionality. However, you can explore alternative solutions like third-party wireless display adapters to connect your laptop wirelessly to a monitor. What is the range of wireless connectivity for laptops and monitors? The range of wireless connectivity can vary depending on the specific wireless technology being used. Generally, Wi-Fi and Bluetooth have a range of several meters, allowing you to connect your laptop to a monitor within the same room. Can I stream videos wirelessly from my laptop to a monitor? Yes, wireless connectivity allows you to stream videos from your laptop to a monitor without the need for physical cables. Ensure both devices are connected to the same network, and follow the steps mentioned in the article to establish the wireless connection. Is wireless connectivity reliable for gaming purposes? While wireless connectivity has improved significantly, there can still be occasional latency or interference issues, which may affect the gaming experience. For optimal gaming performance, a wired connection is generally recommended. |